カメラで撮った料理の写真が、なぜか美味しそうに見えないことってありませんか?
自身のECサイトやInstagram、FacebookなどのSNSに写真を載せるなら、食欲をそそるような写真をアップしたいですよね。特に飲食業のサイトでは料理の写真はとても重要です。
ここでは、Photoshopを用いて料理の写真を美味しそうに補正する方法を紹介します!
「明るさ」と「鮮やかさ」
料理の写真を補正する際、この2つを抑えておけば大丈夫です!
早速やってみましょう!
明るさ
今回使用する写真はこちら。
全体的に暗く、なんだかボヤっとして見えます。

イメージ>色調補正>明るさ・コントラストを選びます。
「明るさ」の△マークを左右に動かして操作し、左に動かすと暗く、右に動かすと明るくなります。
今回の場合明るくしたいので△マークを右に動かし、写真を明るくしていきます。
数値は「35」に設定しました。
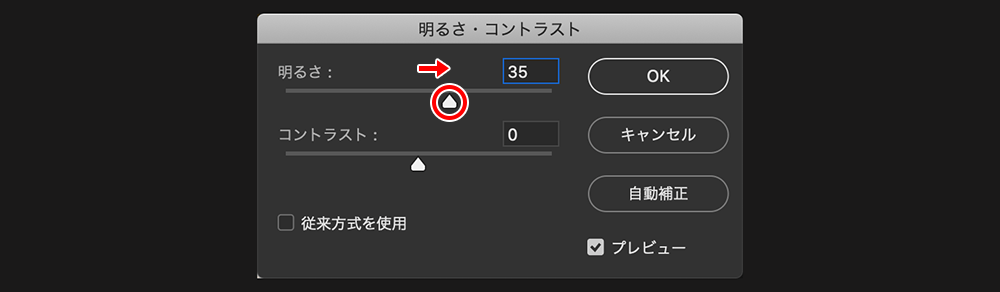
明るさが増して料理がはっきりしたような印象になりました。
鮮やかさ
続いて鮮やかさです。
イメージ>色調補正>色相・彩度を選びます。
「彩度」の△マークを左右に動かして操作し、左に動かすと落ち着いた印象に、右に動かすと鮮やかな印象になります。
今回の場合は△マークを右に動かし、鮮やかさを足していきます。
数値は「+15」に設定しました。

「明るさ」の工程と並べてみるとこんな感じ↓

大根やゆで卵を見てもらうと変化がわかりやすいです。
若干の変化ですが、この一手間が料理を美味しく魅せるんです!
では、加工前と加工後を見比べてみましょう!

だいぶ美味しそうに見えてきましたね。
こちらで完成!でもいいのですが、もっと美味しく見せる方法をお教えします!
番外編01. トーンカーブ
先程、明るさと鮮やかさを調整した写真です。

全体的にブルーやグリーンが強いのがわかるでしょうか?
青系の色は食欲を無くす色とされています。言われてみれば冷めて見えてきませんか?
この点をトーンカーブで解消していきましょう!
イメージ>色調補正>トーンカーブを選びます。
まずはブルーから。
初期画面は「RGB」になっているので、ここをクリックし「ブルー」を選択します。
次に、グラフのブルーのラインをクリックし、「入力」「出力」の数値を共に「127」に設定してください。
(「入力」「出力」の数値の「127」は「0」や「中心」です。「127」がベースになっており、そこから数値を足し引きし、色味を変えていきます。)

ここから「出力」を下げ、ブルーを引いていきます。
今回は数値を「112」に設定しまた。

比べてみるとブルーは減り、グリーンが浮き上がってきました。

今度はグリーンを引きましょう!
先程と同じようにイメージ>色調補正>トーンカーブを選びます。
「RGB」をクリックし「グリーン」を選択します。
グラフのグリーンのラインをクリックし、「入力」「出力」の数値を共に「127」に設定してください。
ここから、また「出力」を下げ、グリーンを引いていきます。
数値は「117」に設定しています。

ブルーやグリーンを引いたおかげでレッドが浮き上がり、温かみのある印象になりました!

番外編02. 影を明るく
緑で示した部分に注目してみてください。
奥から光を受けているため、手前の緑の部分の影が暗くなっていますね。
ここを明るくし、光が当たっている所とのバランスを取りましょう!

イメージ>色調補正>明るさ・コントラストを選びます。
「明るさ」の△マークを右に動かし、明るくしていきます。
今回の数値は「35」です。
また、下段の「コントラスト」の△マークを左に動かし、ソフトな印象にします。
今回の数値は「-50」です。

今回はピンポイントで影の部分を明るくしたいので、
レイヤーのマスクを選択し、「属性」パネルの「反転」をクリックします。
(「反転」をクリックするとマスクが白から黒に替わります。)
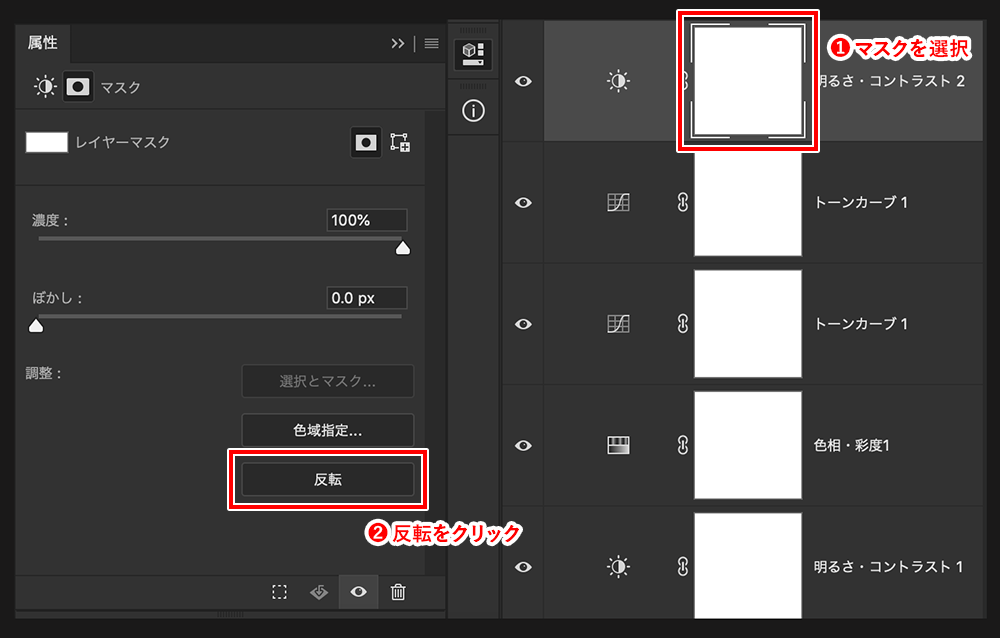
レイヤーのマスクを選択したまま、ブラシツールで明るくしたい所を塗っていきます。
(キーボードの「B」を押すとブラシツールに切り替わります。)
この時、ブラシの色が白になっているか確認してください。
塗ったところは明るく、塗らなかったところはそのままになっているのがわかりますか?
これで明暗のバランスが取れました!
完成

最初の加工前の画像と比べてみましょう!

明るさや温かみが増し、より美味しそうな写真になりました!
まとめ
以上が美味しそうな写真の加工方法でした。
いかがでしたでしょうか?
美味しそうな写真が撮れなかったとしても、
Photoshopで加工してしまえばここまで美味しい写真を作ることができます!
皆さんもぜひトライしてみてください!
